I recently bought a new computer, but I kept some of the bits from my old computer. One of these bits was a webcam I think I bought on 2003. The D-Link DSB-C310 PC Camera. Good for its time, and still works fine. However as it was designed for windows XP (a 32 bit operating system) the driver wouldn’t work for my new computer running Windows 7 (a 64 bit operating system)
But I wasn’t going to give up and after a bit of research I found that certain web cameras and devices use the same video chip. In the DSB-310’s case its the OV519 chip. (OV stands for Omnivision) I found this by looking at the unpacked driver install files or the orignal 32 bit driver, here are the steps to finding the videochip for your webcam:
.
- Download the orginal driver
- Unzip / unpack files if necessary
- Look for a file named xxxxx.inf
- look in the file for the OV number in the file:
So the video chip for the DSB-C310 is OV519.
After some searching on the internet I was pointed in the direct of the Hercules Classic Webcam driver. This is a webcam that was made for XP and Vista, and as such has a 32 bit driver and a 64 bit driver, and it just so happens that the OV519 video chip is supported by the hercules classic driver. The hercules classic driver is actually designed for the OV530 chip, but is backwards compatible with the OV519.
.
After installing the hercules driver my D-Link DSB-310 started working again!
.
I hope this helps other in a similar situation.
.
You can download the driver direct from the manufacturer’s website:
Or you can download it direct from my blog:
For a more detailed walk-through of the install process please read the comments below.

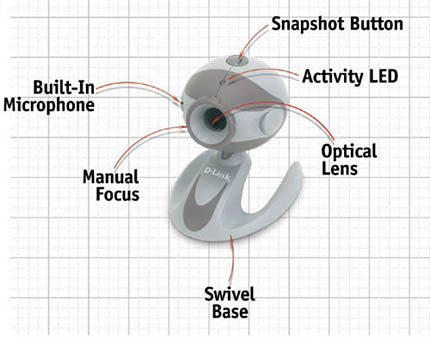
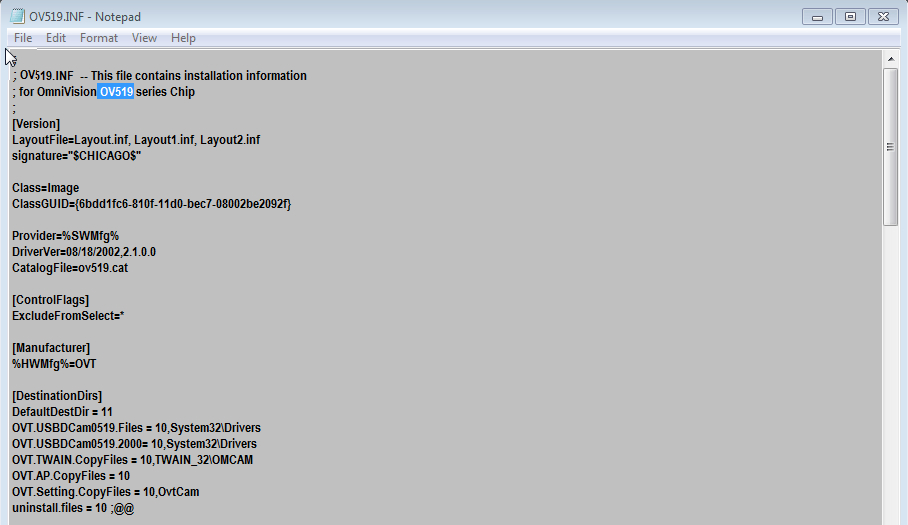
Hi,
I’ve read this blog entry with much interest as I own a Namtai “eye toy” webcam (which is also based on the ov519 chipset) that I’d like to use with a PC running Windows 7 64 bit.
Yet, I haven’t been able to apply the trick you described because when I try to install the Hercules driver, it’s starting by asking me to connect the webcam. But, if I plug my webcam, nothing happens, so I suppose the driver doesn’t recognize it as a supported webcam.
So I wonder how you made it through.
Have you found a way to trick the installer into thinking you have a genuine Hercules webcam ?
Were you able to extract the driver files from the .exe file to install them manually ?
Or was your webcam recognized by the installer from the start ?
Apologies for the vagueness in the installation section.
Hopefully this will resolve your problem:
Run the setup program. When it pauses go to:
C:\Users\YOURUSERNAME\AppData\Local\Temp
Now look for a temporary folder that has just been created it will look like a long succession of numbers and letters.
Copy that folder and paste it to your desktop.
Inside that folder is the Hercules driver.
Then you need to cancel the setup program (in task manager)
Next go to device manager, find your webcam that needs a driver. Then find and install the driver manually:
Right click and install driver
Browse/Let me pick/show all devices/have disk/browse – Hclassic.inf
Let me know how you get on, hopefully it will work, but there is one more thing you can try if it doesn’t.
Regards,
-ThePcMechanic.
Thanks a lot, this solved my problem.
Thank you very much! Worked like a charm. 🙂
Unfortunately, that did not work 🙁
At the end of the driver installation, I got the following message:
“Windows encountered a problem installing the driver software for your device
Windows found driver software for you device but encountered an error while attempting to install it.
Hercules Classic Webcam
This device cannot start. (Code 10)”
That method worked fine for my D-link cam, but there is one last thing to try.
When you have connected your webcam, go to device manager/right click/properties/detail tab
Then from the drop down menu find the hardware Ids. Copy the PID
e.g. the line for PID for my webcam is: USB\VID_05A9&PID_8519&REV_0100&MI_00
Now edit the HCLASSIC.inf file and replace:
%USB.DeviceDesc% = OVT.PCamMic.v64,USB\VID_05A9&PID_4519
with
%USB.DeviceDesc% = OVT.PCamMic.v64,USB\VID_05A9&PID*YOUR*PID*HERE*
And then try installing the driver again. Hopefully it will work for you.
*Note: If you have two PID’s you can try then both.
-ThePCMechanic.
The hardware Id of my webcam is VID_054C&PID_0155.
I tried to change the PID in the .inf file as you said, and I also tried to change both the VID and the PID.
But each time the driver installation ended with the same error I reported in my previous message.
I’m sorry it hasn’t worked for you. It does work for the D-Link webcam on my blog.
This may be of interest to you though:
http://alexpopovich.wordpress.com/2008/10/02/sony-ps3eye-camera-directshow-capture-source-filter/
-ThePcMechanic
Unfortunately, that link only provides a driver for the PS3 Eye Toy while I own the older PS2 Eye Toy.
Anyway, many thanks for your help.
I think it might be time to buy a new webcam.
Fooey. I’m having the same trouble as cmamet, with the same camera, but under Vista64. I’ve tried everything I can think of, including lowering the USB bus speed. I note that while the “composite device” for the camera is in a D0 power state (good) the webcam itself is stuck in a D3 (bad) power state. I don’t know if that’s a cause or a symptom, and can’t seem to change it anyway… 🙁
The audio portion is using an MS driver, and sort-of works — but it records at chipmunk speed for some reason?…. (that’s what got me looking at USB speed)
Follow-up — if I disable the audio device, the blue light on the webcam goes off. Unfortunately that does NOT seem to help activate the webcam portion. Upon re-insertion, the blue light flashes and then stays off, and the Imaging device remains disabled as before…
It seems these eye-toy devices do-not run with the driver I mentioned in my blog. Drivers sometimes work on devices they were not written for, but in most cases they will not work or have problems as have been mentioned.
I see the eye-toy works fine on XP, and Vitual PC allows you to run you PC in XP mode. If you don’t mind using virtual software then maybe this could be an option for you.
-ThePCMechanic
Thank you , from Chile !!
i have my Dlink Dsb-310 working right now on Windows 7 64 Bits, following all your steps to fix it.
Thx Again !!
No problem, glad I could help!
Im try both PID´s but not works! My Webcam its same of yours. 🙁
Ok. Im try that driver http://suporte.dlink.com.br/suporte/produto.php?fa=5&eq=31
Im install the driver of C320 and its fine but when im try use my webcam its not work! 🙁
The link to use is http://ts.hercules.com/eng/index.php?pg=view_files&gid=6&fid=37&pid=183&cid=1
Are you using Windows 7?
Yes, Windows 7 Pro x64.
Im already try that driver. Its show the same problem and im try use my PID’s “other method” but not work. Thats why im try others things like get driver of C320.
The hercules driver I think is the only one that will work. It works for me and others. What happens when you try to use install them? Also what H/W version of the camera are you using? I am using version B1.
Hello again!
At the end of the driver installation, I got the following message:
“Windows encountered a problem installing the driver software for your device
Windows found driver software for you device but encountered an error while attempting to install it”
My its version B1!!! 🙁
Can u send me the .inf you use to install?!
Here is the file, its the same one as comes with the installer. https://blog.thepcmechanic.org/wp-content/uploads/2012/03/HCLASSIC.txt
Just change the file to .inf. You might have to completely reinstall all previous drivers, restart and then try again.
Let me know how you get on.
-ThePcMechanic.
Finally, a tutorial that lead me to a solution for the Namtai PS2 Eyetoy vs Win7 x64 problem. Many thanks for this great tutorial. For those still trying to get their silver Namtai Eyetoy to work on a 64-bit system:
Follow the instructions listed above this post, as well as the responses to other posts, until you have the original Hercules driver folder (folder with large alpha-numeric name) saved on your computer. Once you have the drivers, open the Hclassic.inf with a text editor.
Replace;
%USB.DeviceDesc% = OVT.PCamMic.v64,USB\VID_05A9&PID_4519
With;
%USB.DeviceDesc% = OVT.PCamMic.v64,USB\VID_054C&PID_0155
That is the VID and PID for my silver Namtai Eyetoy, might want to check to make sure it matches yours.
Next replace;
HKR,%CamSet%, EnableSystem, 1, 5a,6d,FF, 53,9b,9f, 54,ff,ff, 5d,03,ff, 49,01,ff, \
48,00,ff
With;
HKR,%CamSet%, EnableSystem, 1, 5a,6d,FF, 53,9b,9f, 54,ff,ff, 5d,03,ff, 49,01,ff, \
48,00,ff, 72,ee,ff
The 3 missing instructions at the end are what made the ov519 chipset give an (Code 10) error, while trying to enable the camera.
Finally, you want to rename your camera by replacing;
USB.DeviceDesc=”Hercules Classic Webcam”
With;
USB.DeviceDesc=”PS2 Eyetoy”
Save the file, and use the instructions found in above posts to install the drivers.
Victory !!!
“half amused”, you brought the final missing piece of the puzzle.
Many thanks to both of you (admin and half amused), my Eyetoy now works.
What a nice Christmas present ! 🙂
This was definitely a good idea to keep this web page in my bookmarks and to check it from time to time.
Also worth mentioning… I’m running my Win7 x64 in Test Mode, with driver authentication off. So if you have trouble installing the drivers after making those changes… Ask google how to install unsigned drivers.
Thanks half amused. Your message got buried in some spam, I’m glad I found it! Even though I don’t own a PS2 Eyetoy, I might make a blog post about it, as it seems to be very popular, and now we have a solution!
-ThePcMechanic
A good and up-to-date blog on using the PS2 EyeToy as a webcam could be really helpful to a lot of people. This video I made may be helpful in making such a blog: http://www.youtube.com/watch?v=IrmAujHosLY Discoveries and changes after finding this blog post have made the Hercules Driver Vista x64 (64bits) – V2.4 pretty much universal with the right changes. Windows NT – Windows 7 (maybe 8) both 32-bit and 64-bit, though download page it says only 64-bit. Also working on both Logitech and Namtai versions of the EyeToy.
Hey Thanks a ton Mate… You’ve Made my day !
Was so upset that I cudnt see my family from far.. And u made it Possible !
Followed ur steps and worked like wonder.. Thanks again.. !
Thank you for you comments! I set this blog up to help people, and it’s nice to hear that it is working!
-ThePcMechanic
Follow the instructions listed above this post, as well as the responses to other posts, until you have the original Hercules driver folder (folder with large alpha-numeric name) saved on your computer. Once you have the drivers, open the HCLASSIC.inf with a text editor.
edit the original HCLASSIC.inf
%USB.DeviceDesc% = OVT.PCamMic.v64,USB\VID_05A9&PID_4519
———–change————– with
%USB.DeviceDesc% = OVT.PCamMic.v64,USB\VID_054C&PID_0154&MI_00
NEXT
HKR,%CamSet%, EnableSystem, 1, 5a,6d,FF, 53,9b,9f, 54,ff,ff, 5d,03,ff, 49,01,ff, \
48,00,ff
———–change————– with
HKR,%CamSet%, EnableSystem, 1, 5a,6d,FF, 53,9b,9f, 54,ff,ff, 5d,03,ff, 49,01,ff, \
48,00,ff, 72,ee,ff
NEXT
USB.DeviceDesc=”Hercules Classic Webcam”
———–change————– with
USB.DeviceDesc=”PS2 Eyetoy”
and now PS2 Eyetoy is working with windows 7 64 bit
thanks to all people in this blog, specialy to half amused and -ThePcMechanic
Hi, thanks to the files and instructions here I have made a housemate a happy bunny!
Cheers 🙂
Andy
a huge thanks to everyone who laid the foundation for this solution: i made the mistake of starting to apply it from the top, & only made progress when i reached near the end (i assume experienced bloggers know to start at the latest thread?), so a special thanks to ‘half amused’ for their 12 Dec 2011 contribution that sorted me out.
I have a Logitech QuickCam Messenger webcam that I need help installing. when I try to install Hercules Classic (btw I’m running Win 7 64 bit) it pauses and the bar doesn’t move. So thinking this refers to the point where you go to your user folders I’m unable to find it 🙁
http://razzi.me/photos/459464-error/size/original ← thats what my screen looks like 🙁
Hi Tom,
Hopefully this is an easy fix. It seems that you need to show hidden folders. Go to your user directory, then choose from the menu toolbar: tools / folder options / view / then select the radio button “Show hidden files, folders, and drives” and then apply and ok.
You should now be able to see the AppData folder!
Cheers,
-ThePcMechanic.
Thanks.. I have a D Link webcam the same as your and this worked to get it operative on Windows 7 64 bit. 🙂
Does anyone have any idea how I might get the D-Link DSB-C110 to work also? The instructions here are leaving me with the code 10 error… but it seems so much closer than i was before.. i even hear the USB turn on for a second when I install but then get error code 10 🙁
any ideas?
Seems like Im having the same issue as well.. I will try different things to try install this camera and will let you know
Thanks! Also works with webcam Dynex DX-WC101 under Windows 7 64 bit. The camera uses a certified driver from Microsoft for the micro (from windows update). The video is completed by the modified Hercules driver.
Hmm, there seems to be some difficulties with the first link, as it returns a 404 error
I just tested it, and works fine, you can use the second link anyway. -ThePcMechanic
Thanks for the link to the 64-bit drivers. Seems like this old webcam I dug up would use these. I’m running into a brain-dead problem, though.
Installing the drivers is failing because it is failing to find some files. Looking through the inf file, it looks like it expects files in a .\x64 directory, which I don’t have among the files I copied from the temp folder. Am I missing something?
Hi everyone , I’m a guy from china . I just wanna thank HuskyDog. Thanks for the solution of this “Eyetoy win7 x64 puzzle”!!~~~
Hello everyone,
thanks to all. This works great, also on Windows8 64 bit for my Targa Webcam with OVT519 chipset from 2005. For others: I added the rev in the USB name, otherwise it did not work (there were 2 hardware id’s). When installing first switch driver authentication off. To install: follow exactly the blog of 20110815.
Thanks and succes to others.
Chris
a Thousand thanks!!!!!!!!!!!!! now I can use my asus gameface webcam wich was bundled with my asus Nvidia 6800 vga back in 2006 or around that time…. I am very happy!!!!!!!!!!
Can this apply to windows 8. I can’t seem to find this file folder: C:UsersYOURUSERNAMEAppDataLocalTemp I don’t know if it’s named something different in Windows 8 64bit or what. Any help would be greatly appreciated. Thanks
enders79:
did not you forget the necessary slashes????
Chris
Hi,
This is just great !!! Thanks a lot. I have spend a few hours looking for a way to get it work. With your post here it worked straight away .
Even for the Real Hercules Classic webcam I had to use your methode.
Thanks
Hello everyone,
as mentioned above the procedure went fine on windows8. For your info, it also works on windows 8.1 .
Once you have stored the result of the setup program (ammended if necessary) you can use it very time.
Succes,
Chris
I was a bit to optimistic about the functioning on Windows 8.1 (may be also on 8.0 platforms). At startup of the PC the webcam works fine but after awaking from sleep mode it remains dead until the next startup. Anybody a solution??
Chris
anyway to do this for Windows 7 64 bit with an intel pocket pc cam CS630 ? I can get it to work in compatibility mode on 32 bit Windows 7 but no go on 64 bit. It has 2 ini files one for the driver, one for the storage icm10cmp.inf and ICM10USB.INF
Just as a hint… If you select the “Webcam Deluxe” instead of the Classic on the Hercules website, you’ll get a newer driver version (V3.2.2.5) which worked right out of the box on my Win7 install with a OV519 based noname-webcam.
Have to say I’m impressed with this cheapo thing. Unlike my much newer (and much more expensive) Logitech C250 webcam, this OV519 cheaepo doesn NOT go into 1-5fps pixelsalad mode when there’s low lighting (= if you don’t have a 500W halogen light pointed right at your face, to put it in logitech-speak)
Just the internal microphone doesn’t seem to work (error messages about the device being in use or the audio stream format not being supported !?) but I can use the crappy Logitech webcam for that, as the internal mic in there is the only good point .. (and it’s UVC compatible, so I essentially have a HUGE plastic USB microphone with a useless camera attached to it lol)
I’ve mirrored both drivers on my webspace jsut in case Hercules decides to take them down / redesign the website and “forget” to add the older camera drivers (happened before with various other hardware vendor websites.. pisses me off to no end)
http://derpybird.tk/sw/hercules/
Or alternatively: http://91.121.194.115/sw/hercules/
… seems like .tk domains get cockblocked by google and tons of anti-spam “protection” thingies, making life harder than it already is if you just want a free domain
PS: I’ve done something similar (driver modding) with my previous/oldest Logitech webcam (QuickCam Express V-UAP9)
The driver on that website is for 64Bit Vista and 64Bit Win7 only, though (32Bit won’t work, and due to microsoft forcing driver signing in Win8+, it won’t work there either unfortunately. But it would do in theory if it wasn’t for that crap)
http://bambooz.pytalhost.net/Logitech/
As there’s no indication whatsoever if my previous comment went through or not or what, I’ll just leave this plain comment here.
@ pcmechanic guy: If my previous comment didn’t go through, send me a message to the email in this post (I assume you can see it). I’ll reply with what I posted earlier if that got caught in the ridiculous antispam thingy (even if it isn’t spam).
If it did go through, but is in manual moderation mode, just delete this one here lol
Sorry for the delay. Go ahead and reply with your previous post.
-ThePcMechanic
Hi all,
First of all (ISSUE SOLVED!), many many many thanks to all your contributions (really helpful).
My problem was that I wasn’t able to get my Hercules Classic Webcam on my Windows 7 x64.
These are the steps I followed:
1.- Launch HCLASSIC-Vista-x64-V2.4.exe available at:
http://ts.hercules.com/download/camera/drivers/Classic/HCLASSIC-Vista-x64-V2.4.exe
2.- Then, even if the installation hang or finish, went to:
C:\Users\\AppData\Local\Temp
3.- Look for the more recent folder created (it will look like a chain of numbers and characters, ie: {5F0EE12C-44B1-4FCB-87E3-4686C888774A})
4.- Go into this folder until you get all the necessary files (included HCLASSIC.inf)
5.- Finally, go to: Control Panel\System and Security\System, select Device Manager and select by doing right click on the USB camera with a exclamation mark. Update driver software…
6.- Select Browse my computer for driver software, and browse for the directory detailed under point 3.
And…voila! webcam installed correctly and ready to use !!!
Hi,
Thank you soo much.
MERCI !
Glad to help!
-ThePcMechanic
Hi,
great you figured out a fix for this. Is there a way of figuring out if the OV519 is similar to the OV511? I have a webcam (TRUST WB3200G / Spacecam C320) that seems to have that videochip. I was wondering if this driver can be used as well. I tried out your method and the ones listed in the comments but to no avail. Also I’ve been trying to find out if the OV511 is backwards compatible with other drivers but have made little progress.
Thanks!
The Hercules Classic Webcam driver seem to be stuck on the words installing.
Hi Jason,
Are you installing with Admin rights? What OS are you using?
-ThePcMechanic
All is good, but I had to do yet another step to get it working. For some reason, my EyeToy camera had a different hardware ID than what the .inf file thinks.
In the “hclassic.inf” you have this:
“%USB.DeviceDesc% = OVT.PCamMic,USB\VID_054C&PID_0154”
(It is also repeated a couple of times for different OS versions. I changed all)
And, if I look at my EyeToy in device manager/advanced/serious/supergeeky/
then i find this:
“VID_054C&PID_0154&REV_0100&MI_00”
Made the ID’s match in “hclassic.inf” and VOILA!
Thought it might help someone else with the same problem. (Or maybe it’s just me, it usually is…)
I have an old PC USB cam DC 4120 Chicony and have no drivers for it.I know for the trick of using drivers of Hercules classic cam as they have the same chip OV519, but there are some problems when trying to install it that way.
First of all I cannot finish installing process at all as it asks for CD or the right path.
When I try to find in temp files the serial number or a line of numbers and letters in order to manually install it I don`t find there anything as it shows it is empty folder.I cannot even find the right path as when I go to C/users/my name/there is no Appdata at all?
How to install this cam driver as I know it is possible.Once that trick worked out for me but it wasn`t me who did it, so now I don“t know what to do.Please if someone can help me, I need my camera ready to use quickly.Thanks
Hi,
The path is C:\Users\YOURUSERNAME\AppData\Local\Temp, so if you use “natasa” as your username the path will be:
C:\Users\natasa\AppData\Local\Temp
This is for Windows 7. What OS are you using?
-ThePcMechanic