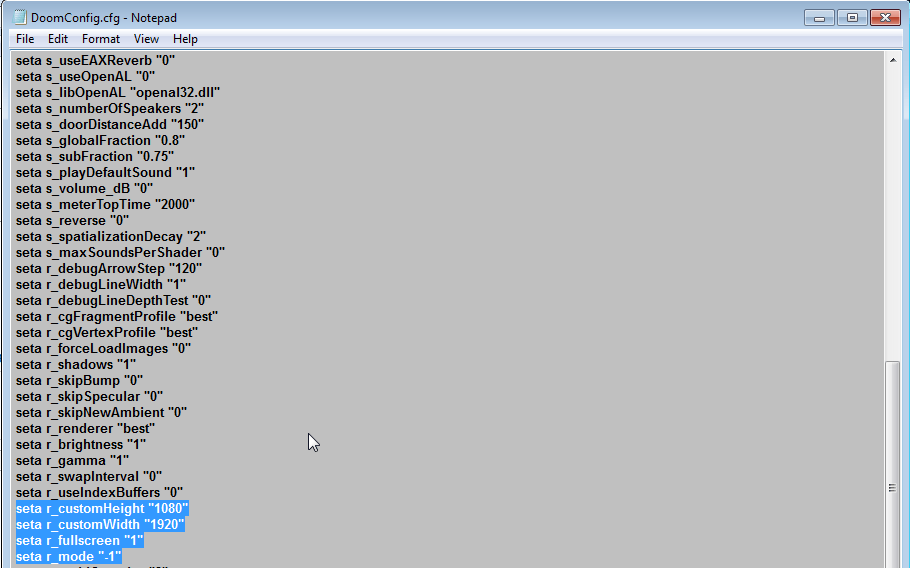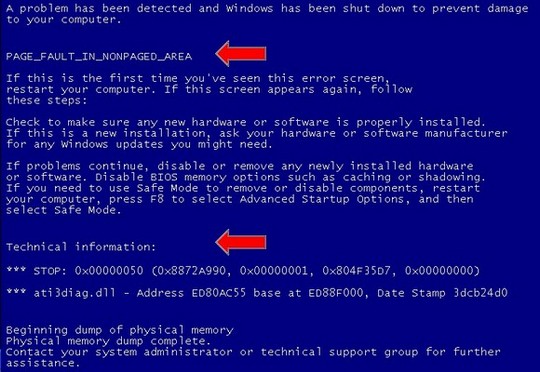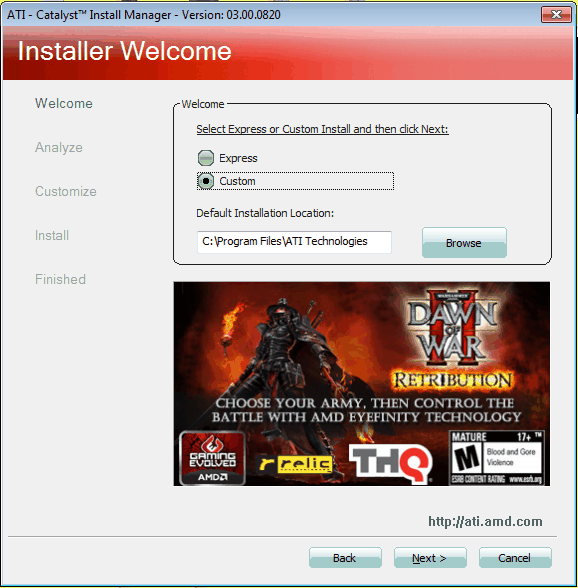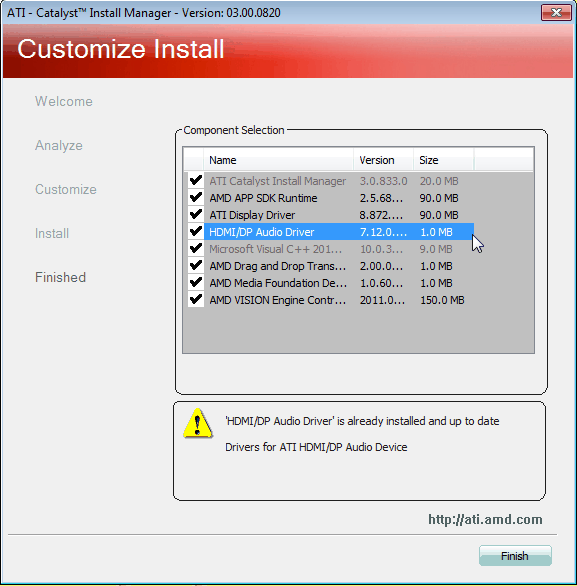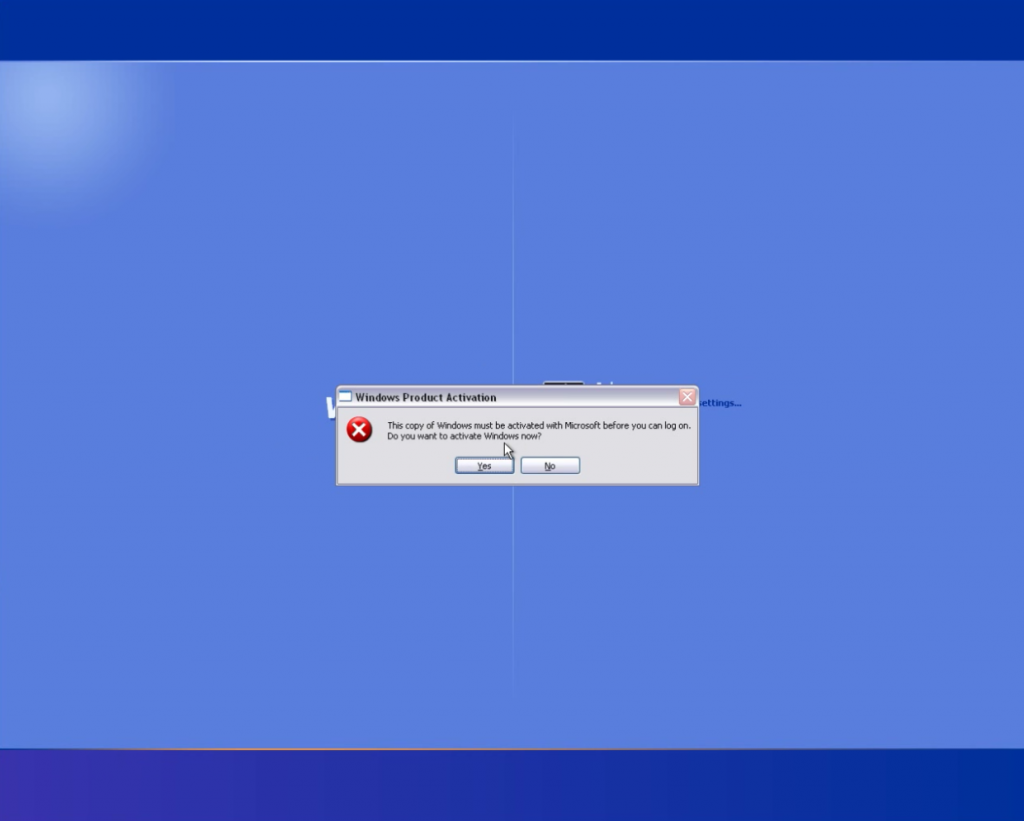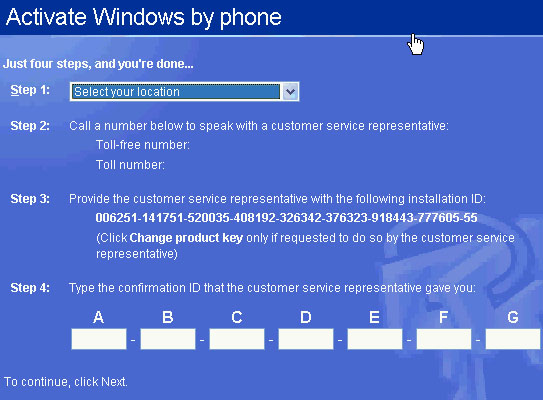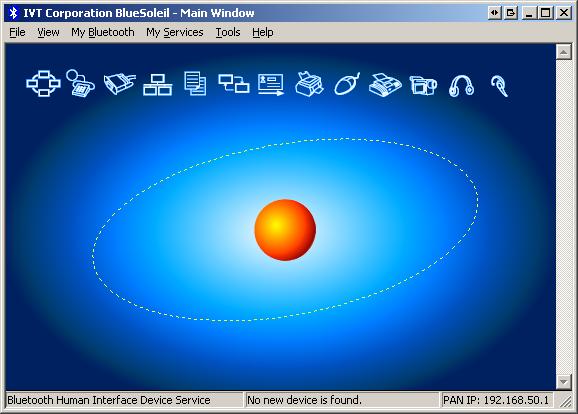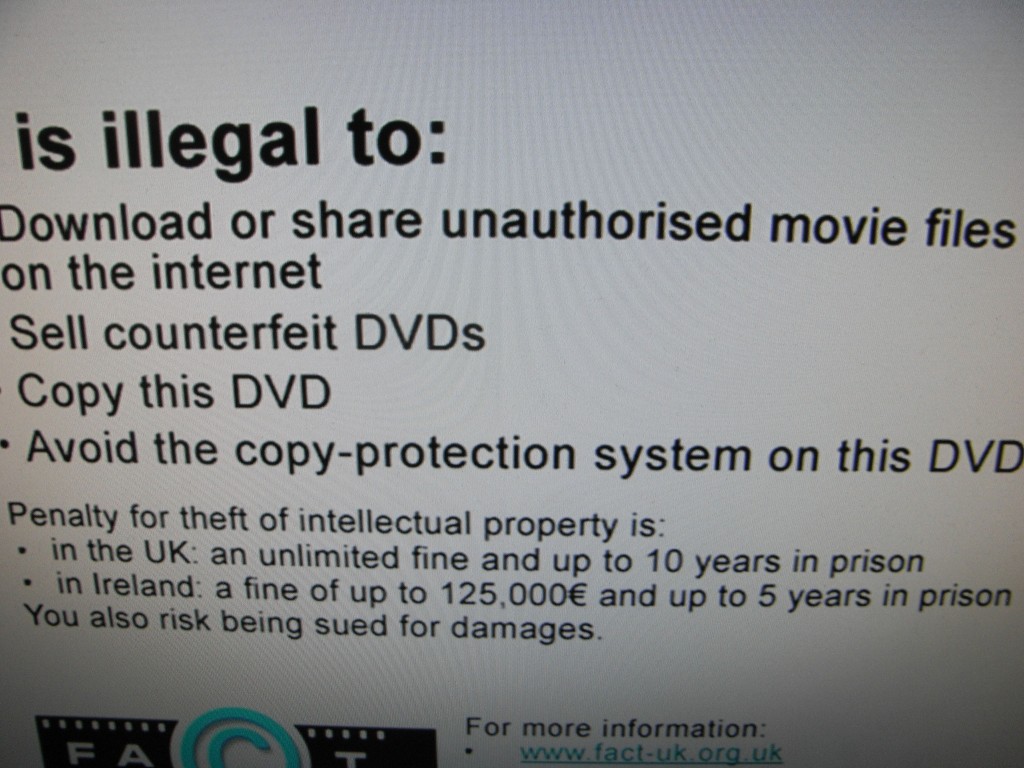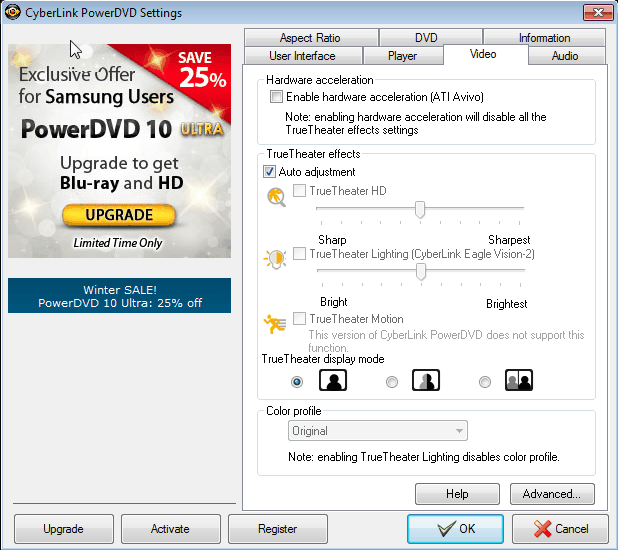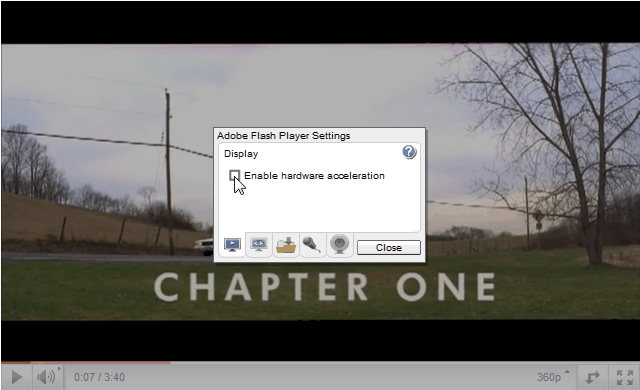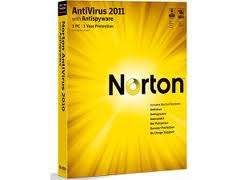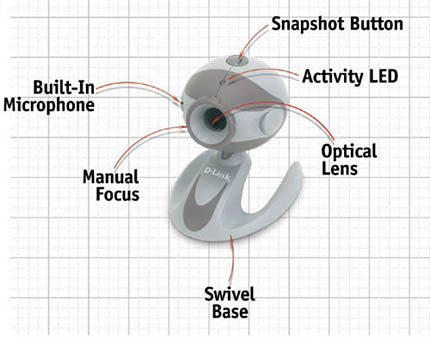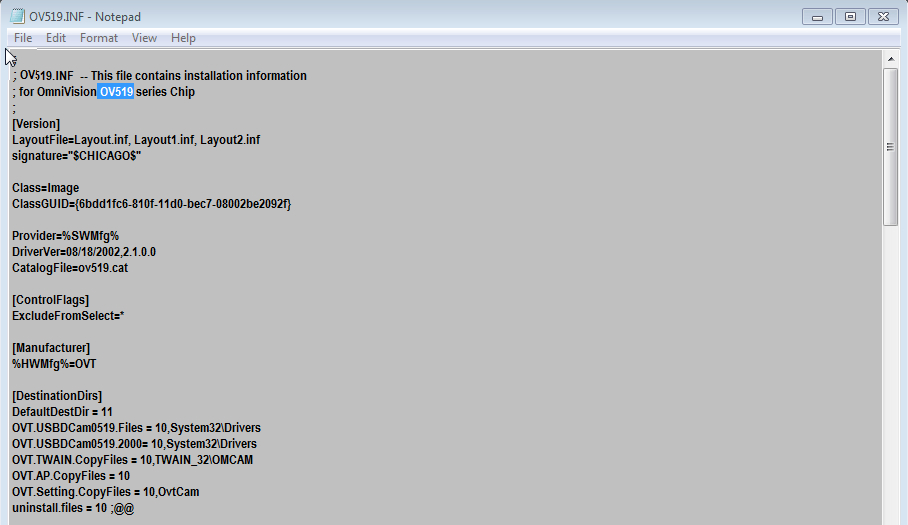Well, I know this blog be focusing on windows 7, but my friends laptop broke, and so I have spent 2 days trying to get it back up to speed. I’ll list the problems and fixes in order.
Problem 1: The first problem on the install was that the windows xp install CD did not recognise the hard disk.
Solution: This was due to a BIOS setting. Disabling AHCI, changing SATA mode from AHCI to ATA.

Option to change SATA mode / AHCI enable disable
The disk I used for the install was XP Pro Service pack 2. After letting the installation complete, I was faced with a screen:
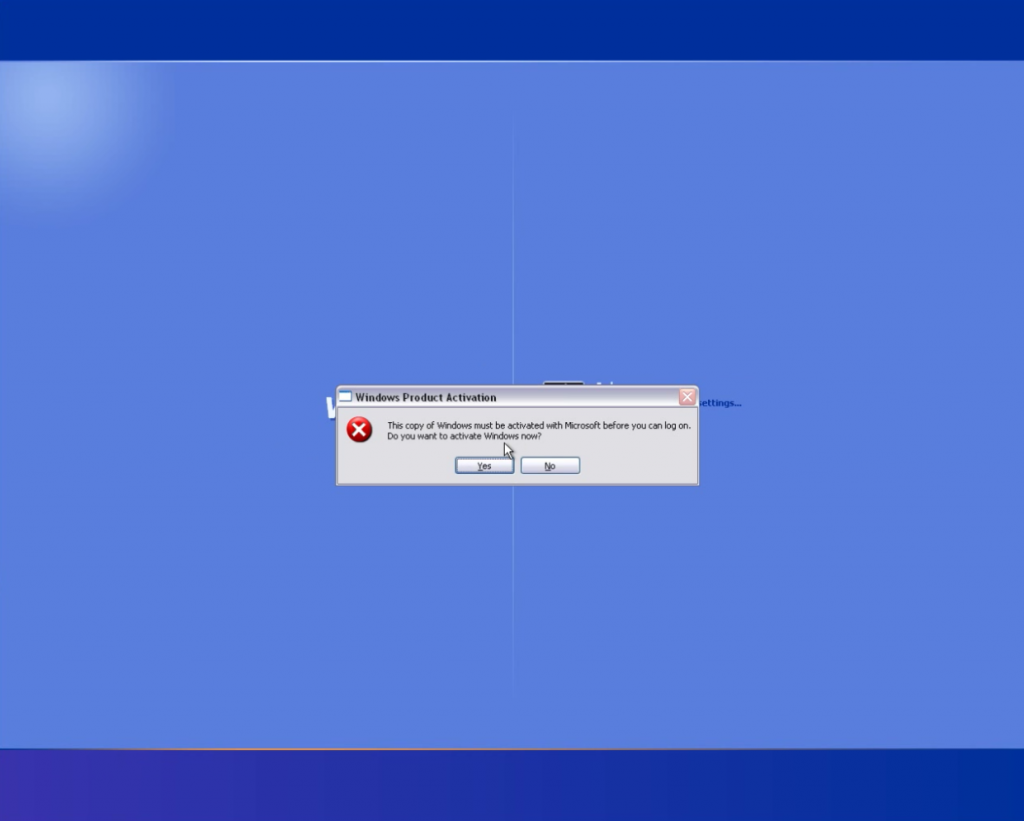
This is the activation screen found
The message reads: “This copy of windows must be activated with Microsoft before you can log on. Do you want to activate Windows now?”
Fine you might think, however when you click the option it gives you 2 options: first to activate over the internet and second by telephone. As I am not a fan of making more work for myself than necessary, I thought it best to go for activation over the internet. I was then met with another problem.
Problem 2: The drivers for the network card were not installed so it wasn’t possible to connect over the internet.
Solution: Track down the network card driver on the internet (in this case broadcom) on another computer, download it and put it on a pen drive or CD/DVD
Next reboot the computer into safe mode. Open device manager ( right click my computer, click hardware tab, device manager) and install the the network card driver.
This then allowed me to activate it online, however after activation, it comes back with the same screen and message when trying to logon, in effect it seemed to be caught in a loop.
Trying the second method, ringing Microsoft was then on the cards. Actually ringing Microsoft was fairly painless; from the actiavation screen, you choose your location and it gives you the number to call, in my case it was the United Kingdom.
Then after calling Microsoft, and selecting the correct option, you type on to your phone your unique XP generated code that appears on your activation screen:
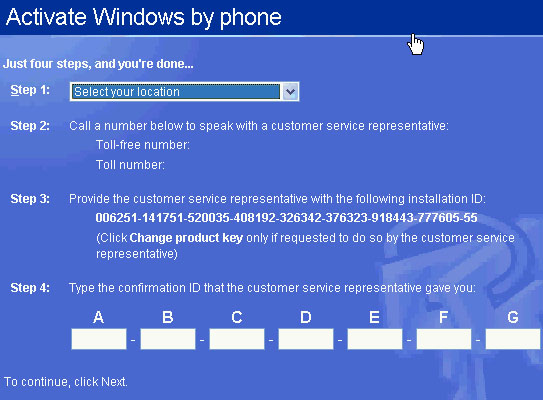
The code is unique to your install
Then there is a new code given to you by an automated female voice. After entering the new code, there was a message telling you activation was succesful. However it still didn’t allow me to logon.
Problem 3 : Windows caught in an activation loop.
Solution: Microsoft recommends you follow the following: http://support.microsoft.com/kb/312295/en-us
However this didn’t work for me. Actually it turns out that the cause of this problem is internet explorer. The fix for me was to go back to windows safe mode and install XP service pack 3. After installing service pack 3, windows logged on as normal and I was able to load the rest of the drivers for the machine! Problem solved!